In questo articolo impareremo come installare nel nostro RaspBerry Pi2 o Raspberry Pi3 l’immagine del sistema operativo Ubuntu Mate.
Cos’è una immagine del sistema operativo?
Una immagine è solitamente un file “contenitore” (a volte anche compresso, come un file zip per capirsi) che racchiude una serie di file e cartelle di un sistema operativo.
Questi file presenti nell’immagine racchiudono una specie di fotografia di uno stato del disco.
- Prendere l’immagine e scriverla nella Micro SdCard.
- Inserire la Micro SdCard nel Raspberry Pi ed eseguire delle configurazioni/personalizzazioni
Il sistema operativo è stato dotato di drivers per gestire sia il Bluetooth che il Wifi nel modello Raspberry Pi3
- 16.04.1 è la versione del sistema operativo
- LTS significa Long Term Support, ovvero questa versione sarà supportata e aggiornata per diversi anni.)
Dobbiamo quindi selezionare l’architettura desiderata,in questo caso Raspberry Pi (che come specificato è compatibile sia con il Raspberry Pi2 che Pi3)
Verrà scaricato quindi il file ubuntu-mate-16.04-desktop-armhf-raspberry-pi.img.xz che è un archivio compresso.
Dobbiamo quindi decomprimere il file (con ad esempio PeaZip che è gratuito) per ottenere l’immagine vera e propria che si chiamerà ubuntu-mate-16.04-desktop-armhf-raspberry-pi.img (notare l’estensione .img!)
- Caricare l’immagine che vogliamo scrivere, ovvero ubuntu-mate-16.04-desktop-armhf-raspberry-pi.img
- Selezionare l’unità che corrisponde alla micro SdCard che abbiamo inseriot nel nostro PC
- Avviare la scrittura sulla schedina.
NOTA IMPORTANTE: Meglio verificare bene di aver selezionato la schedina Micro SdCard perchè il dispositivo selezionato per la scrittura (Punto2) verrà cancellato e sovrascritto!!!
Una volta scritta l’immagine, Win32DiskImager mostrerà una schermata simile a questa:
Possiamo quindi procedere all’inserimento della Micro SdCard nel nostro Raspberry Pi2 o Pi3.
Per evitare danni alla schedina e al Raspberry, verifichiamo che quest’ultimo sia sconnesso dall’alimentazione.
Colleghiamo al Raspberry un monitor/tv con un cavo HDMI, quindi una tastiera e un mouse(opzionale).
Ora accendiamo il Raspberry, e dopo qualche minuto apparirà la seguente schermata:
Grazie all’applicativo“Ubuntu MATE Welcome”, sarà semplice eseguire alcune personalizzazioni.
Selezioniamo:
- Lingua: Italiano
- Località: Rome (E’ per il fuso orario)
- Disposizione della tastiera: Italiana (sia nella lista di destra che di sinistra)
Quindi verranno chieste delle informazioni per personali per creare un utente e per dare un nome al nostro Raspberry.
Nel mio caso:
- Il vostro nome: Matteo
- Il nome del computer: Raspberry
- Scegliere un nome utente: matteo
- Scegliere una password: ***** (al posto degli asterischi va messa una password che dobbiamo ricordarci!)
- Confermare la password: *****
Se vogliamo che il raspberry, una volta acceso non ci chieda la password, si dovrà spuntare l’opzione “Accedi automaticamente”.
Per i più paranoici è possibile cifrare la propria cartella, ma per questa volta non spuntiamo questa opzione.
Se abbiamo compilato tutto, potremo proseguire.
Il sistema quindi si metterà a lavorare per applicare le personalizzazioni e si riavvierà con l’interfaccia in italiano.
Ridimensionare lo spazio della MicroSd Card.
Quando abbiamo scritto l’immagine nella Micro Sd Card, l’immagine ha occupato 8GB di spazio. Per permettere al sistema operativo di vedere tutto lo spazio reale della SD card (Nel mio caso 32 GB) è necessario eseguire una semplice operazione:
Una volta riavviato il sistema avremo questa schermata.
Clicchiamo sul bottone rosso con scritto “Raspberry Pi Information” e si aprirà una pagina come questa:
clicchiamo su “Resize Now”, quindi il bottone diventerà rosso e ci inviterà a riavviare per applicare le modifiche.
Una volta riavviato, avremo terminato 🙂
 ciaobit.com Informatica ed elettronica si incontrano
ciaobit.com Informatica ed elettronica si incontrano
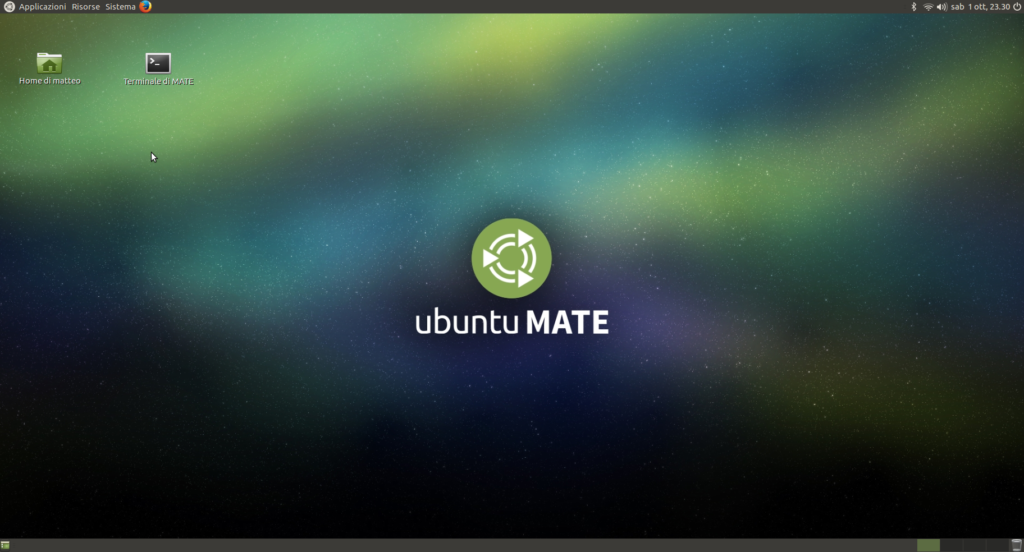
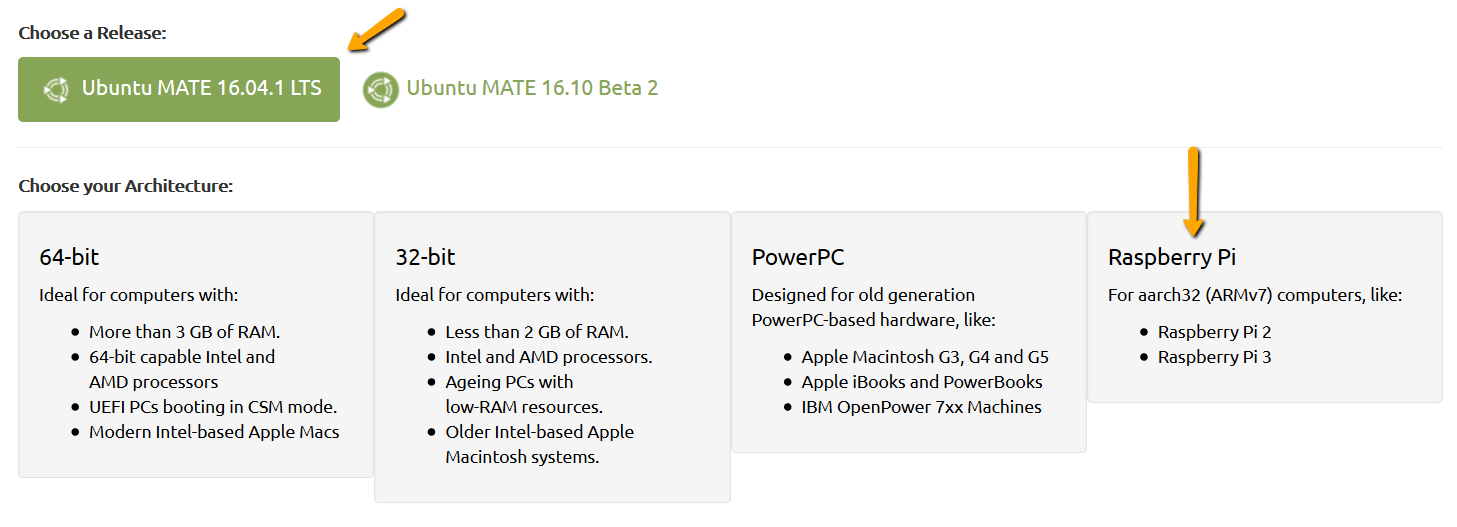
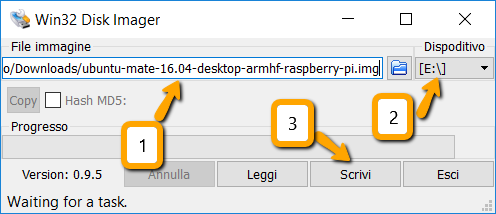
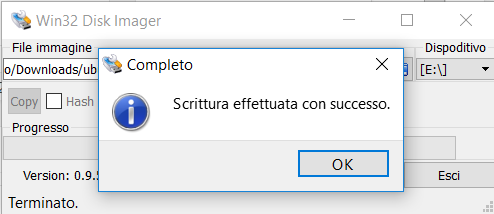

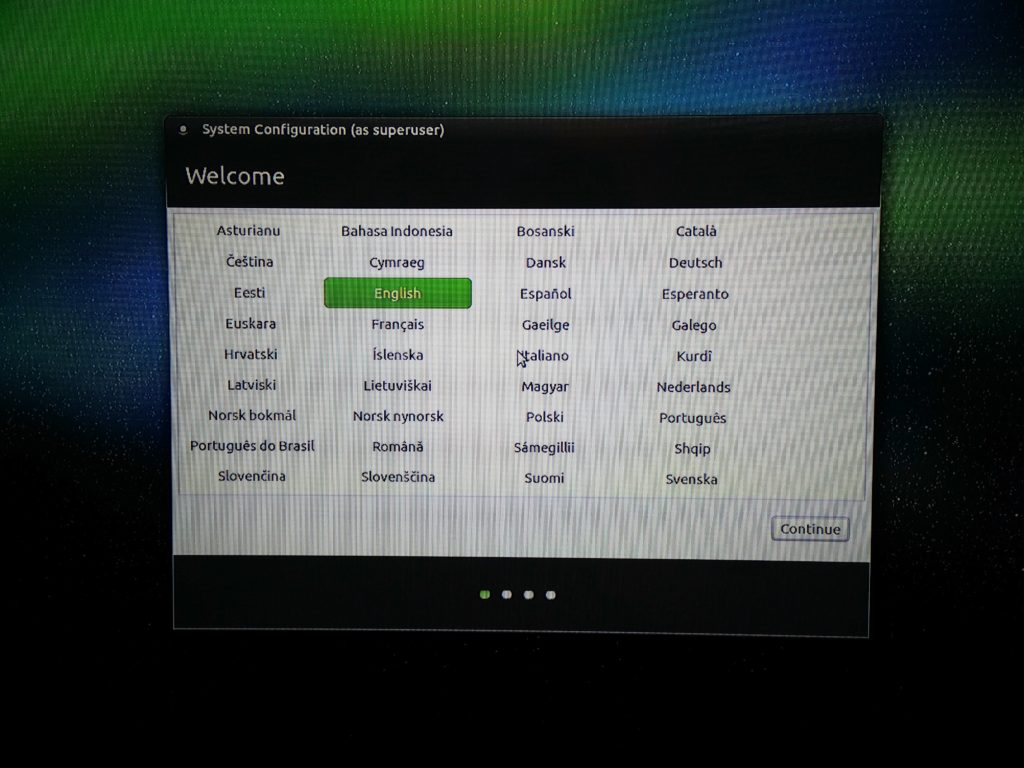

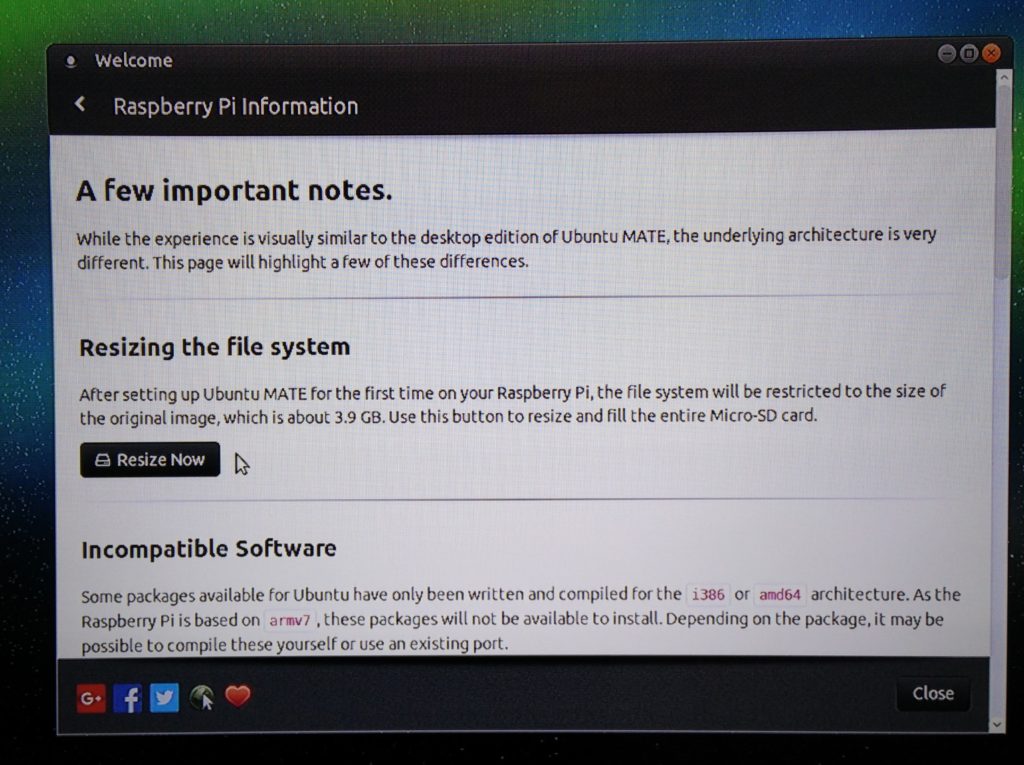
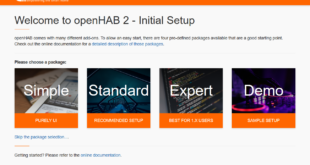



ottimo lavoro, grazie al vostro impegno molte persone possono imparare tante cose. un grazie.
Grazie a te Carlo! e a tutti i lettori di Ciaobit. Senza di voi questi articoli non avrebbero senso.
Ci date l’ entusiasmo di continuare a scrivere tutorial con sempre maggior accuratezza e semplicità possibile 🙂