In questo articolo vedremo come installare in pochi semplici passaggi OpenHab 2 su RaspberryPi2 oppure RaspberryPi 3.
In rete, è possibile scaricare l’immagine openHABianPi. openHABian è un’ immagine basata sul sistema operativo linux Debian e incorpora OpenHab 2 preinstallato.
Funzionalità incorporate nell’immagine openHABianPi
Oltre ad incorporare l’ultima versione di OpenHab2, nell’immagine openHABian troviamo preinstallato:
- OpenJDK Java8
- Un tool di aggiornamento chiamato openHABian Configuration Tool
- Diversi pacchetti come ad esempio vim, htop, nano.
- Un tool per analizzare i log (chiamato openHAB Log Viewer)
- Samba per condividere file e cartelle con Windows
- Mosquitto, per collegare alcuni dispositivi che usano questo protocollo per comunicare il proprio stato o azione.
Mosquitto infatti, gestisce il protocollo di comunicazione MQTT, usato per esempio dallo script CiaobitHome per comunicare bidirezionalmente con OpenHab2 i cambiamenti di temperatura, umidità, luminosità, presenza, ecc..
Scaricare e installare openHABianPi su Raspberry Pi3
L’installazione è semplicissima, per prima cosa va scaricata l’ultima immagine disponibile seguendo questo link di GitHub:
https://github.com/openhab/openhabian/releases
1) Scrolliamo la pagina fino ad arrivare alla sezione Downloads dove troviamo diverse immagini scaricabili con estensione .xz. Va scelta quella per il RaspBerryPi3 come in figura.
2) Una volta scaricato il file in formato .xz, che è un formato compresso, deve essere scompattato in una cartella, ad esempio c:\immagine\
NOTA: Per scompattare un archivio con estensione xz è possibile usare programmi come WinRar, WinZip PeaZip o 7-Zip
3) Otterremo quindi un file tipo: openhabianpi-raspbian-201706161358-git7ff273e-crc00389b9f.img
4) Per caricare l’immagine nella schedina MicroSD, abbiamo bisogno di scaricare ed installare un tool chiamato Win32 Disk Imager, scaricabile gratuitamente. Avviamo quindi Win32 Disk Imager e inseriamo la MicroSD nel pc.
Verifichiamo bene quale sia la lettera dell’unità che Windows associa alla MicroSD. Avviando la scrittura, ogni dato all’interno della schedina verrà cancellato!
Dal programma WIn32 Disk Imager, selezioniamo l’immagine, selezioniamo la lettera dell’unità che vogliamo scrivere (La MicroSD!) e avviamo la scrittura cliccando sul bottone “Scrivi”.
5) Terminata l’operazione di scrittura, scolleghiamo la schedina MicroSD dal computer per inserirla nel RaspBerryPi3
6) Colleghiamo al RaspBerryPi3 anche il cavo di rete, una tastiera e un monitor, cosi una volta acceso, potremo seguire lo scaricamento e l”installazione dei pacchetti aggiornati.
7) Alimentiamo il RaspBerryPi3 e seguiamo la procedura d’installazione che durerà tra i 15 e 45 minuti.
Al termine dell’installazione vedremo una schermata che suggerisce l’inserimento delle credenziali d’accesso a OpenHABianPi
Le credenziali di default sono:
USERNAME: openhabian
PASSWORD: openhabian
Una volta entrati si vedrà una schermata con diverse info di riepilogo, come ad esempio l’ip della board.
Consiglio vivamente di cambiare subito la password per questo utente, specialmente se intendiamo rendere accessibile il nostro RaspBerry dall’esterno della rete domestica. Per quanto riguarda invece l’ip, sarebbe meglio impostarlo statico a livello di modem (o dove risiede l’eventuale server DHCP), questo perchè così facendo è possibile aprire le porte verso la rete esterna e quindi accedere ad OpenHab da remoto.
8) ora è possibile accedere all’interfaccia web di OpenHab attraverso l’indirizzo locale http://openhabianpi:8080 oppure più genericamente via ip.
Attraverso questo indirizzo http://openhabianpi:9001 invece è possibile accedere ai log di OpenHAB.
Se si vuole accedere alla condivisione di rete windows (Samba), è possibile farlo da questo indirizzo: \\openhabianpi\
Ora che il sistema è installato non resta che passare alla configurazione, che sarà argomento di un altro articolo.
Ciaobit.com è un progetto gratuito, se ti è piaciuto l’articolo, aiutaci condividendolo con tutti i mezzi come ad esempio Facebook , Twitter, Email! Grazie!
 ciaobit.com Informatica ed elettronica si incontrano
ciaobit.com Informatica ed elettronica si incontrano
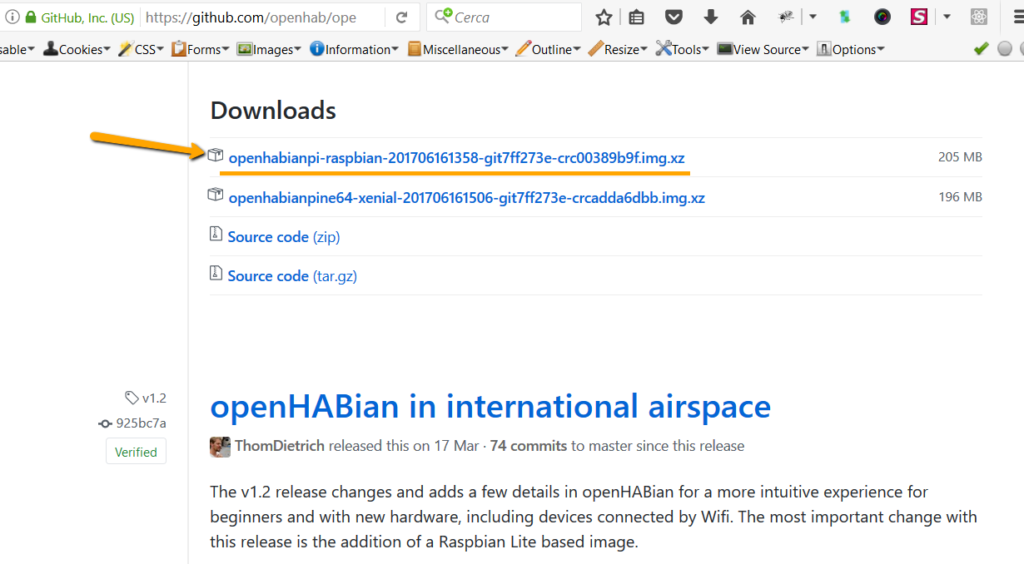
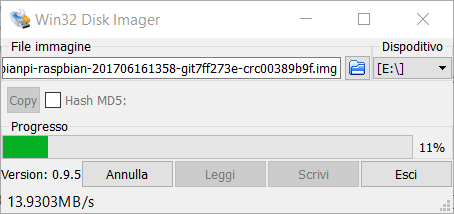
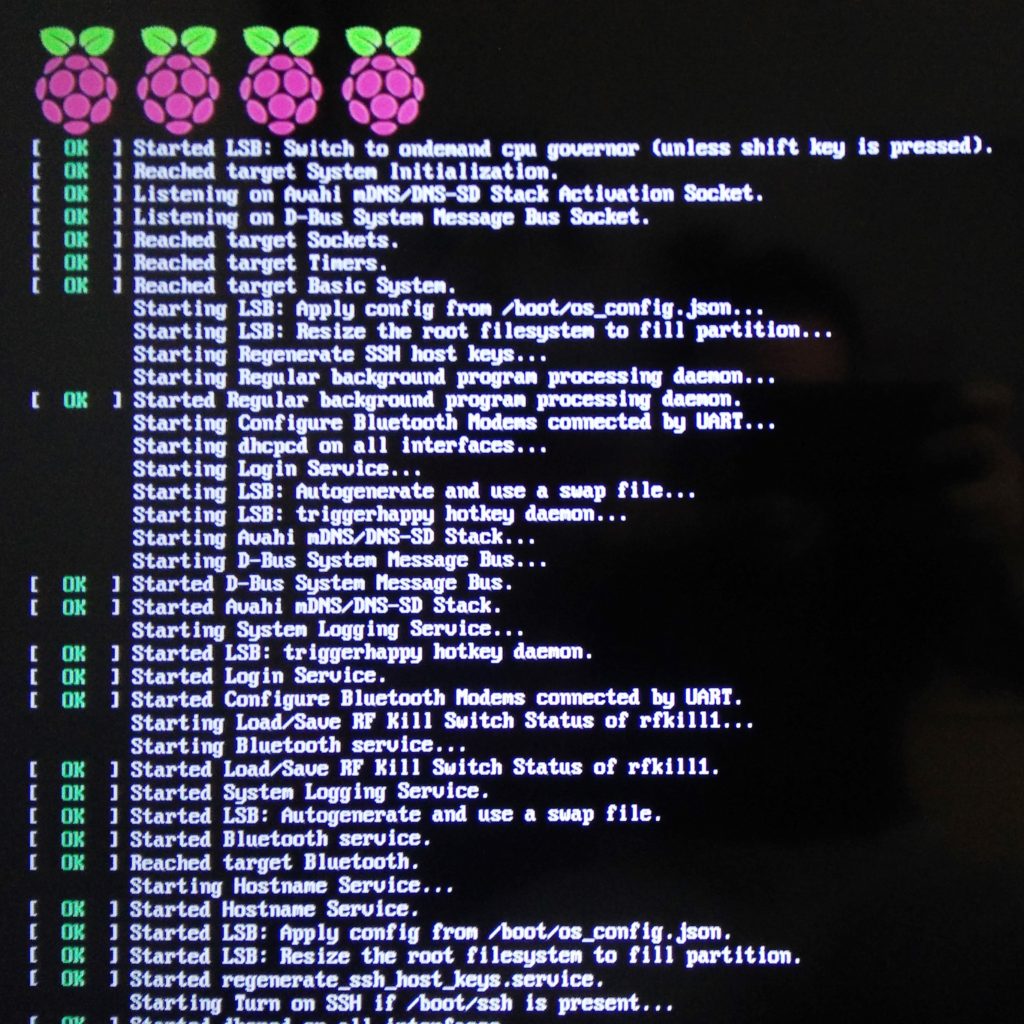
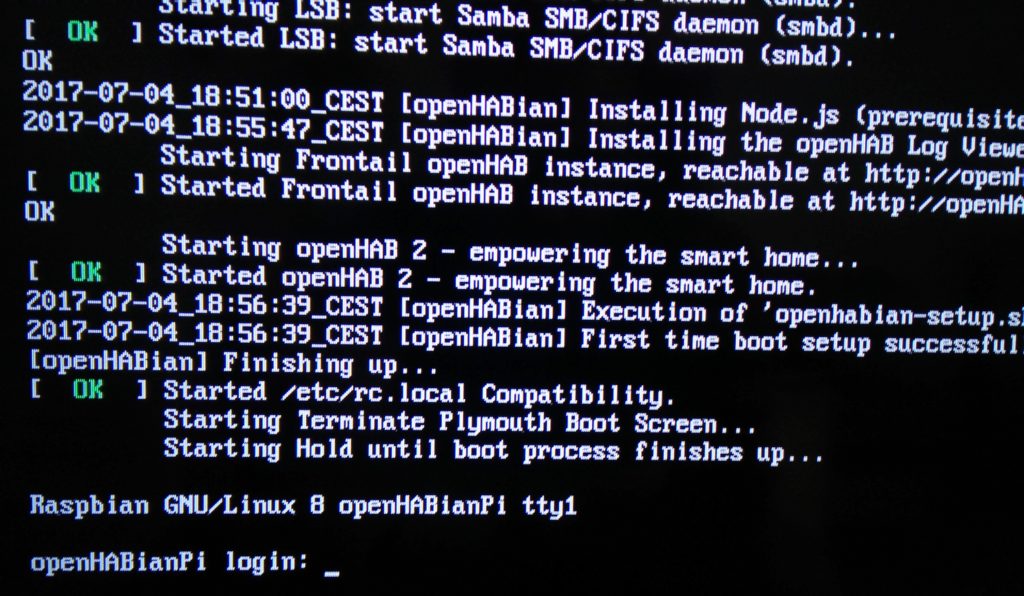
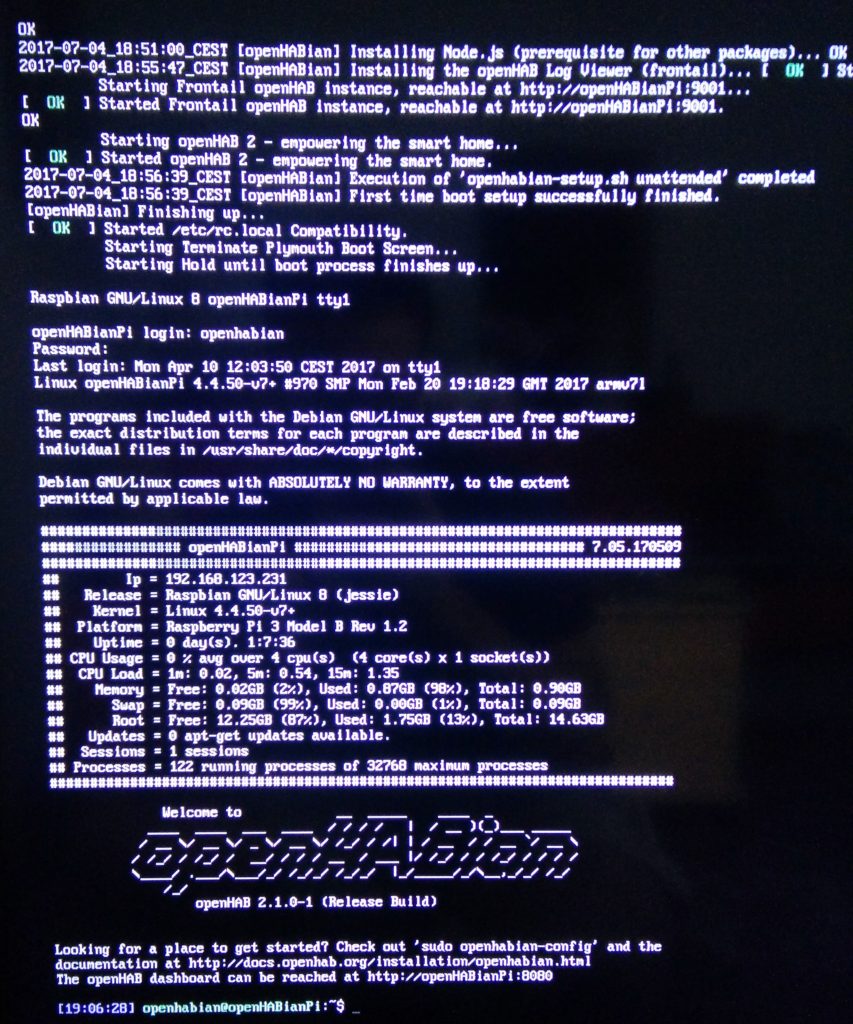
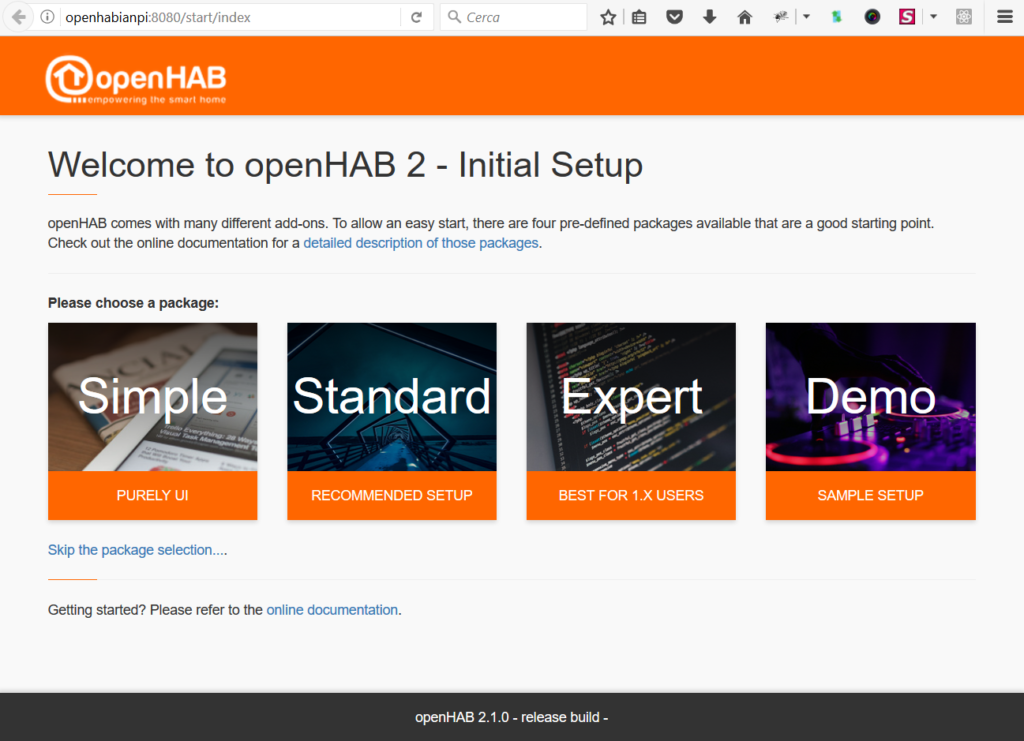
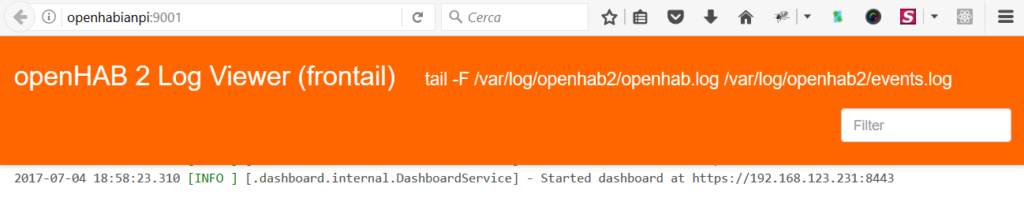
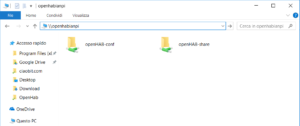




Salve,
volevo seguire la tua guida su raspberry pi 3, volevo sapere sè complicato installare anche una usb z-wave, in modo da ricevere tutti i prodotti che lavorano su z-wave.
Scusa tanto ma sono neofita.
Ciao Max!
Non ho mai provato ad installare una z-wave e non ne ho a disposizione per provare al volo.
Quali dispositivi andresti a collegare? (se posso chiedere)
So che Xiaomi utilizza lo ZigBee come standard per i suoi prodotti domotici
Ciao Matteo,
ho seguito alla lettera quanto riportato ma dopo l’accesso con nome utente e password mi compare una lista di voci tra cui un errore (contrassegnato con FAILED) che riporta:
Updating repositories and upgrading installed packages
Initial setup exiting with an error!
cosa posso fare? Grazie
Ciao Alessio.
Prova a verificare che ci sia connettivitá di rete e riavvia.
Prova ad allegare qualche informazione in piú se non funziona 😉
Connettività di rete c’è ed è spuntata come OK tra le tante voci che all’inizio vengono fatte scorrere. Ho crimpato il cavo e testato con il tester per cavi di rete. E funziona. Le diciture in fallimento sono solo quelle. Più volte ho riavviato e più volte ho rieseguito tutto da capo.
2018-05-19_10:52:25_UTC [openHABian] Starting the openHABian initial setup.
2018-05-19_10:52:25_UTC [openHABian] Storing configuration… OK
2018-05-19_10:52:25_UTC [openHABian] Changing default username and password… SKIPPED
2018-05-19_10:52:25_UTC [openHABian] Setting up Wi-Fi connection… OK
2018-05-19_10:52:25_UTC [openHABian] Ensuring network connectivity… OK
2018-05-19_10:52:26_UTC [openHABian] Waiting for dpkg/apt to get ready… OK
2018-05-19_10:52:32_UTC [openHABian] Updating repositories and upgrading installed packages… FAILED
2018-05-19_10:52:46_UTC [openHABian] Initial setup exiting with an error!
queste le diciture che compaiono dopo il login. Cosa posso fare? grazie Max
Anche a. Me dà lo stesso errore e non c’ė verso di andare avanti.
ciao Matteo,
installo openhab 2 sulla SD e lo faccio partire sul RB, finita tutta la configurazione cerco di andare all’interfaccia web http://openhabianpi:8080 come da te indicato, ma senza nessun risultato.
sembra che non ho accesso alla rete.
è un problema di configurazione di openhab?
girando nella maschera di setuo alla riga 40 mi da un avviso “controllare l’abilitazione alla porta 80 per accesso a HTTP” sarà questo il problema?
Grazie
Dani
Ciao Dani, metti ip statico al raspberry e contattalo li
Ciao Matteo
grazie per la risposta rapida.
il campo informatico non è proprio il mio forte e ti chiedo ulteriore supporto, se avevo un’interfaccia con un sistema operativo intuitivo (Windows) riuscivo a mettere l’IP statico, ma in questo caso non saprei come fare. mi sapresti dare una rapida guida su come fare? e in che senso “contattalo li”, che devo interrogare il RB da un altro PC e in qualche modo far partire l’interfaccia web?
Pensavo era molto più semplice configurare Openhab, piccolo errore di valutazione!!!
Grande progetto! Dove posso trovare l’articolo che riguarda la configurazione?
ciao e buone feste ma l’articolo successivo ? per la configurazione……. 🙁