Volete creare un Nas fatto in casa che costi e consumi poco? Ecco la giuda!
Cos’è OpenMediaVault
OpenMediaVault è una soluzione Software open source che implementa un NAS (Network attached storage).
OpenMediaVault è basata dal sistema operativo Debian e dispone di diversi servizi come ad esempio SSH, SMB/CIFS, DAAP, (S)FTP e molti altri. L’implementazione modulare del framework lo rende molto elastico ed espandibile.
Come installare OpenMediaVault su Raspberry Pi 2 e 3
Il team di OpenMediaVault ha messo a disposizione su GitHub una serie di immagini pronte all’uso.
Una immagine compatibile sia con RaspberryPi2 e Raspberry Pi3 è la omv_3.0.13_rp2_rp3.img. La guida quindi si indente per questa versione software ma il procedimento potrebbe essere simile anche per le versioni future.
Scarichiamo quindi l’immagine da: https://sourceforge.net/projects/openmediavault/files/Raspberry%20Pi%20images/
L’immagine è compressa, va quindi scompattata, ad esempio sul desktop.
Dovremo trovare quindi un file con estensione .img
Procediamo con il caricare l’immagine su di una schedina MicroSd.
Quindi inseriamo una MicroSd Card nel Pc (mediante adattatore o lettore di schedine) e verifichiamo la lettera dell’unità che gli viene assegnata. (Nel mio caso E:\ )
Via Windows si può scrivere l’immagine con estensione .img attraverso win32 Disk Imager.
Se non ce l’avete lo potete scaricare da: https://sourceforge.net/projects/win32diskimager/
Quindi apriamo Win32 Disk Imager e cerchiamo l’immagine precedentemente decompressa.
Selezioniamo quindi l’unità nella quale verrà scritta l’immagine (Nel mio caso è il disco E:\ ma controlliamo sempre due volte perchè la scrittura della MicroSd comporta la perdita di tutti i dati della schedina!)
Quindi, una volta sicuri, clicchiamo su Scrivi e aspettiamo che il processo finisca.
Una volta terminato il processo di scrittura, dobbiamo estrarre la scheda (usiamo la rimozione sicura dell’hardware per evitare che vengano persi dati.)
Ora prendiamo il Raspberry e colleghiamolo con un cavo di rete ad un modem/router. Lasciamo l’alimentazione staccata cosi da poter inserire la schedina MicroSd in sicurezza.
Una volta inserita la schedina, accendiamo il Raspberry, che lavorerà per circa un minuto.
Quando sarà pronto, vedremo una schermata simile a questa:
Come si può notare, il sistema ci suggerisce l’indirizzo ip acquisito dal Raspberry per la scheda di rete. Nel mio caso l’indirizzo è 192.168.123.231.
Torniamo su un pc connesso alla stessa rete del Raspberry e apriamo un browser e ci colleghiamo all’ip che ci suggerisce il Raspberry.
Verrà visualizzata la pagina di Login di OpenMediaVault.
Le credenziali d’accesso di Default, che dovranno essere cambiate per sicurezza, sono:
USERNAME: admin
PASSWORD: openmediavault
Per accedere invece via SSH, l’accesso di default sarà consentito mediante le seguenti credenziali:
USERNAME: root
PASSWORD: openmediavault
Inseriamo le credenziali nel browers ed accediamo alla bacheca del gestionale del NAS.
Cominciamo a personalizzare qualche impostazione, Per prima cosa impostiamo una nuova password:
Impostiamo l’ora corretta selezionando il fuso orario appropriato:
Possiamo impostare anche la rete wifi, liberandoci cosi dal cavo di rete, ma va considerata la velocità di trasferimento migliore. Ecco come abilitare la Wifi:
Per quanto riguarda l’aggiornamento di sistema, è possibile eseguirlo sia via ssh, sia dalla console web. Personalmente preferisco l’opzione SSH.
Utilizzando un terminale come ad esempio Putty o MobaXterm ci colleghiamo via ssh (quindi porta 22) all’ip del Raspberry (nel mio caso 192.168.123.231).
Qiondi ci logghiamo con le credenziali di default descritte qualche riga sopra.
Quindi lanciamo l’aggiornamento dei pacchetti di sistema attraverso i seguenti comandi:
apt-get update
apt-get upgrade
(questo passaggio può impiegare parecchi minuti!)
Ora passiamo ai dischi, colleghiamo per esempio un disco esterno usb al Raspberry.
Torniamo sull’interfaccia web e andiamo sotto “Storage” e quindi “Dischi fisici”.
Qui troviamo il nostro disco usb sotto “/dev/sda”. Mentre come “7dev/mmcblk0” troviamo la schedina MicroSd card.
Nota: se il sistema non ha riconosciuto il disco, proviamo a cliccare sull’icona forma di lente d’ingrandimento con scritto “scan”
Ora dobbiamo inizializzare il disco, ma ATTENZIONE! questa operazione cancella completamente il dontenuto del vostro disco esterno USB, quindi verificate che non vi siano contenuti che potreste pentirvi di aver cancellato! Un backup allunga la vita!
Selezioniamo quindi “Ripristino Dati di fabbrica” confermiamo e procediamo con una formattazione rapida.
Ora passiamo alla voce “File System” che si trova sempre sotto “Storage”. Selezioniamo “Crea”
Selezioniamo il disco “/dev/sda” dalla lista “dispositivi”, diamogli un’etichetta come ad esempio “DiscoUsb” e selezioniamo il FileSystem “Ext4”
Una volta inizializzato il dispositivo, per renderlo leggibile dal sistema, lo dobbimamo montare, quindi selezioniamo il dispositivo e clicchiamo su “mount”, dovremo quindi applicare la modifica.
Passiamo alla creazione di un utente:
Andiamo sotto “Gestione permessi d’accesso” e selezioniamo “utente”.
Creiamone quindi uno nuovo cliccando su “aggiungi”.
Compiliamo i campi nome, email e password. e salviamo. Infine applichiamo la modifica.
Ora passiamo alla creazione di una cartella da condividere via rete
Andiamo sotto “Gestione permessi d’accesso” e selezioniamo “cartelle condivise”. Creiamone quindi una nuova cliccando su “crea”
Scegliamo un nome che più ci aggrada per la cartella (ad esempio il nostro nome o “condivisione”).
Selezioniamo la partizione che intendiamo utilizzare, nel nostro caso “DiscoUsb”
E ora vanno decisi i permessi d’accesso alla cartella. All’interno della rete locale, chi può solo vedere e/o modificre la cartella?
I sistemi informatici solitamente mettono a disposizione i seguenti gruppi di persone:
Amministratori: coloro che hanno i permessi di acceso al itema più elevati, solitamente i sistemisiti.
Utenti: utenti abituali che però non possono accedere solo a determinate aree del sistema.
Altri (chiunque): utenti non riconosciuti mediante username e password
Ad ogniuno di questi gruppi di utenti è possibile concedere o meno la possibilità di vedere i nostri file e/o di modificarli.
Ad esempio:
Se vogliamo condividere risorse non sensibili (come ad esempio delle gallerie fotografiche di famiglia) ma non vogliamo che inavvertitamente qualcuno le cancelli, possiamo mettere lettura e scrittura per “utenti” e “amministratori”, mentre si va a concedere solo la lettura agli altri.
Nel mio caso ho creato una cartella personale, quindi ho impostato gli accessi in lettura e scrittura solo per gli amministratori e utenti, gli altri non avranno accesso nemmeno alla lettura.
Una volta decisi i permessi procediamo con la pressione del bottone “Salva”.
Alla cartella va associato il proprietario e le regole di accesso.
Quindi selezioniamo la cartella e clicchiamo su ACL. QUindi si aprirà un pannello come in figura
Selezioniamo quindi l’utente che abbiamo precedentemente Creato (nel mio caso “Matteo”) e rendiamolo in grado di:
- scrivere e leggere la cartella
- Proprietario della cartella
- Al gruppo users alla quale appartiene l’utente Matteo non ho dato per esempio alcun tio di accesso.
- Abilitato l’opzione “Applica i permessi ai file e sottocartelle” che serve per applicare la modifica anche alle sottocartelle della cartella “Matteo”
Applichiamo e chiudiamo la finestra.
Ora attiviamo il server SMB/CIFS entrando nelle opzioni Servizi e quindi “SMB/CIFS”.
Attiviamo il servizio e opzionalmente possiamo modificare il gruppo di lavoro se abbiamo una configurazione particolare. Salviamo e applichiamo ancora una volta le modifiche.
Sempre sotto SMB/CIFS ma nel tab “Condivisioni” dobbiamo eseguire l’ultimo passaggio, ovvero quello di aggiungere la condivisione al servizio SMB/CIFS.
Dovremmo aver finito, non resta che provare.
Apriamo una cartella e inseriamo l’indirizzo ip del nas nel formato: \\IpDelNas\CartellaCondivisa, nel mio caso: \\192.168.123.231\Matteo
Inserendo nome utente e passsword che abbiamo scelto per il nostro utente personale, riusciremo ad accedere alla cartella condivisa sia in lettura che scrittura.
 ciaobit.com Informatica ed elettronica si incontrano
ciaobit.com Informatica ed elettronica si incontrano
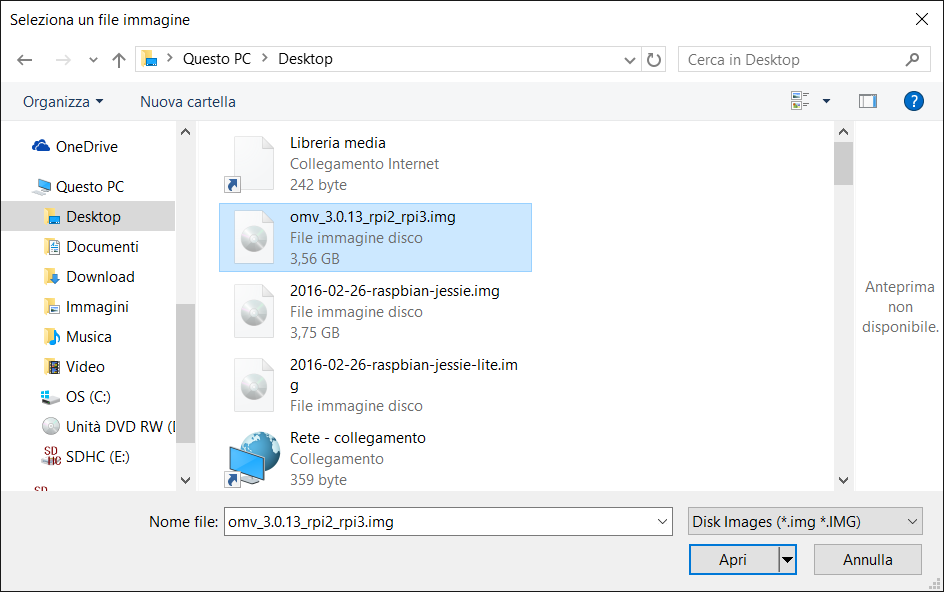
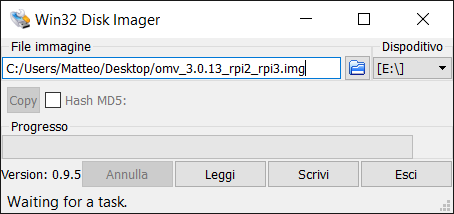
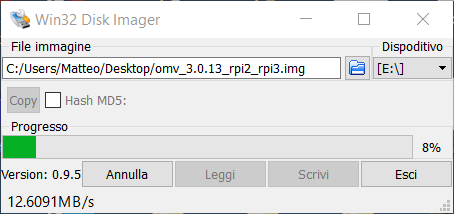

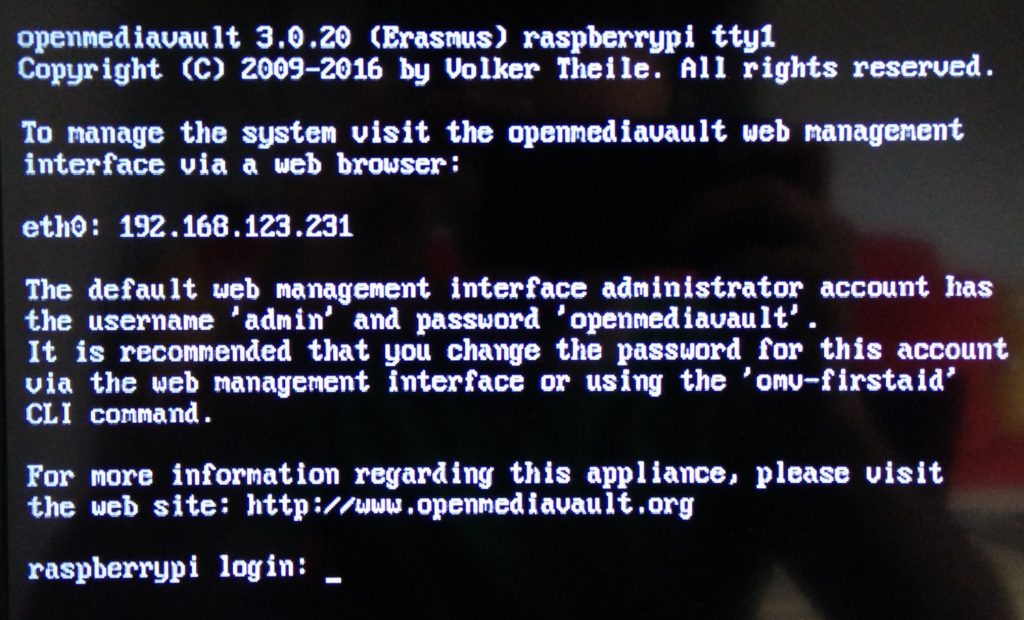
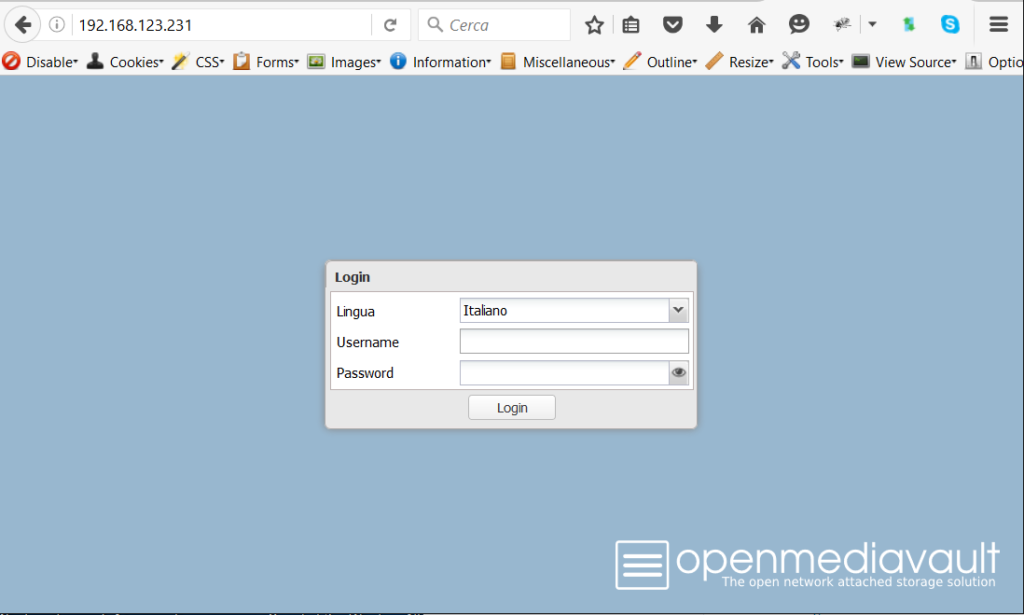
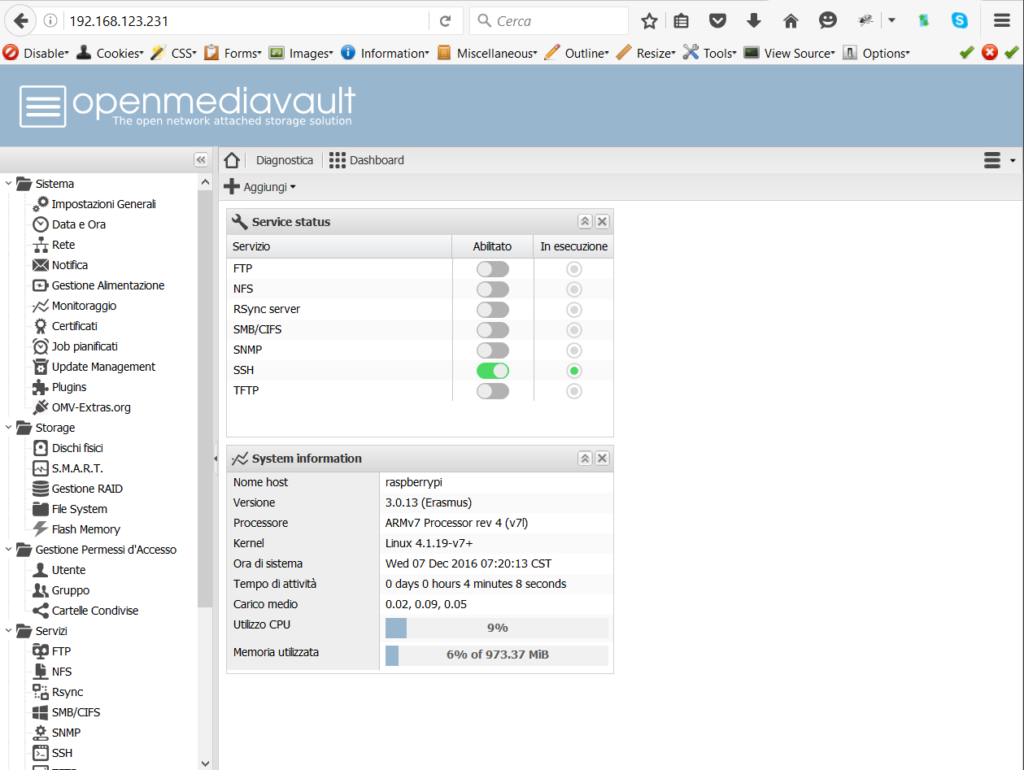
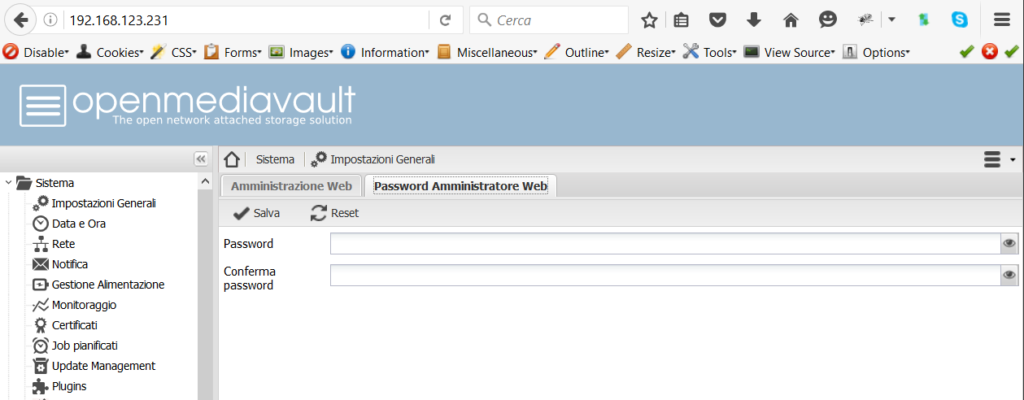
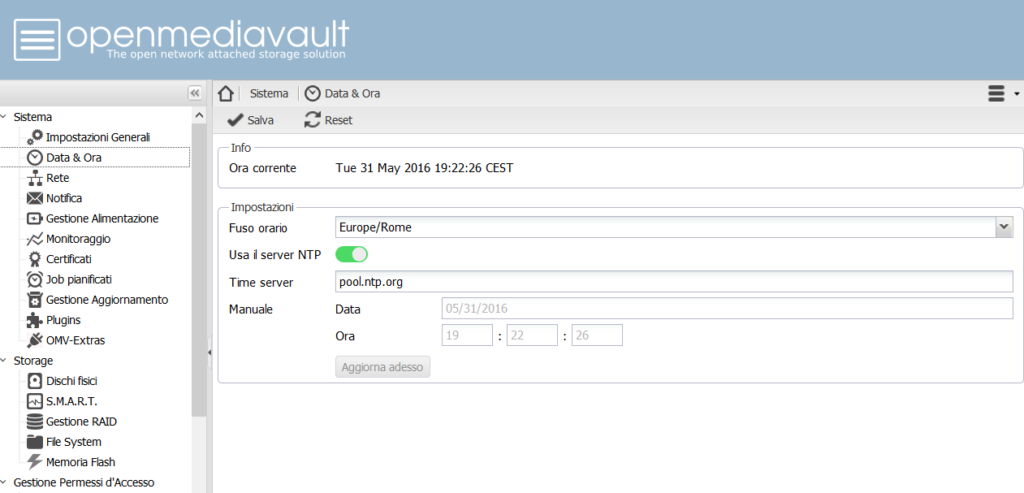
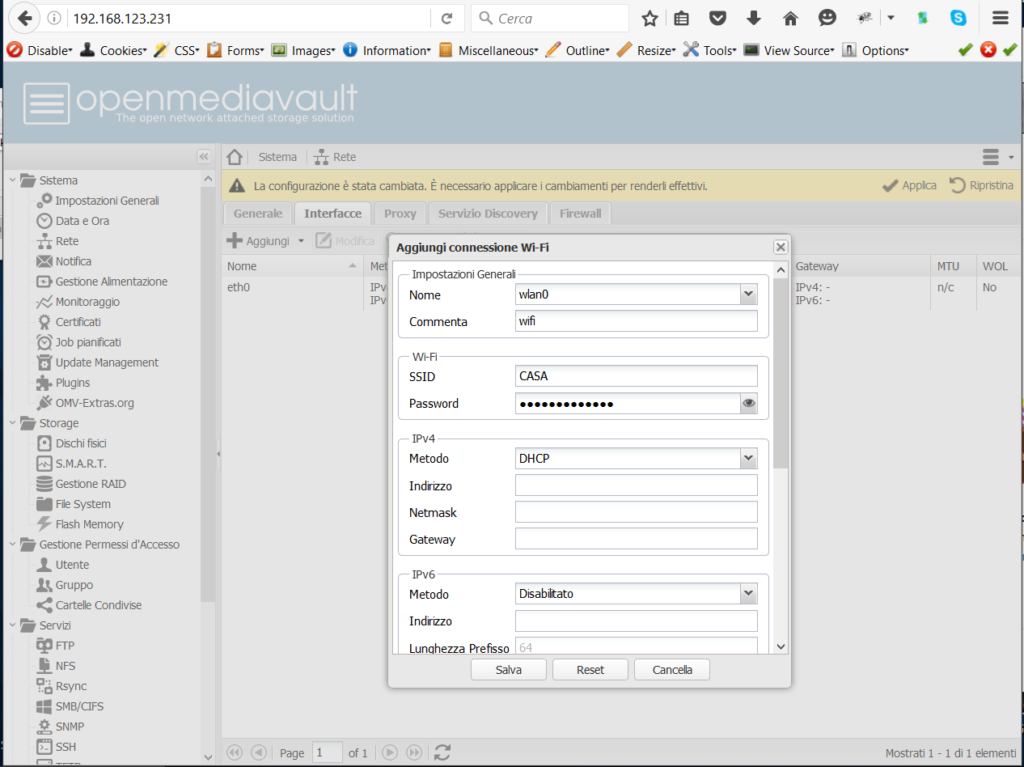
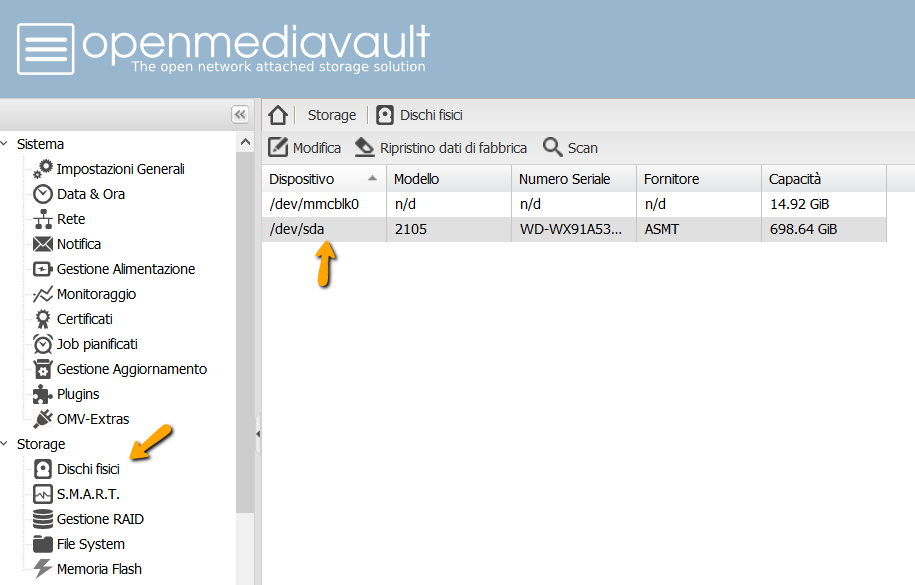
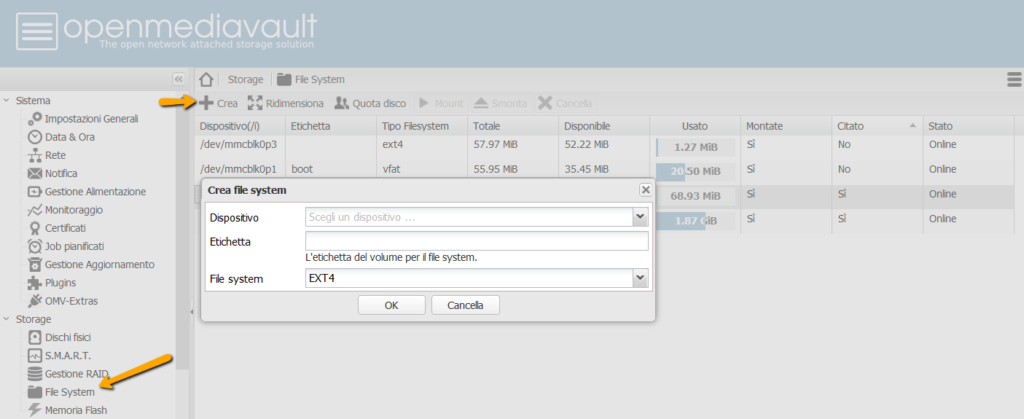
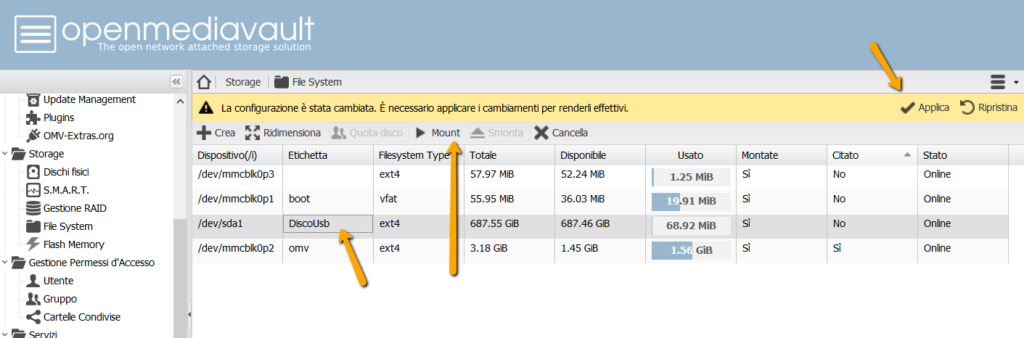
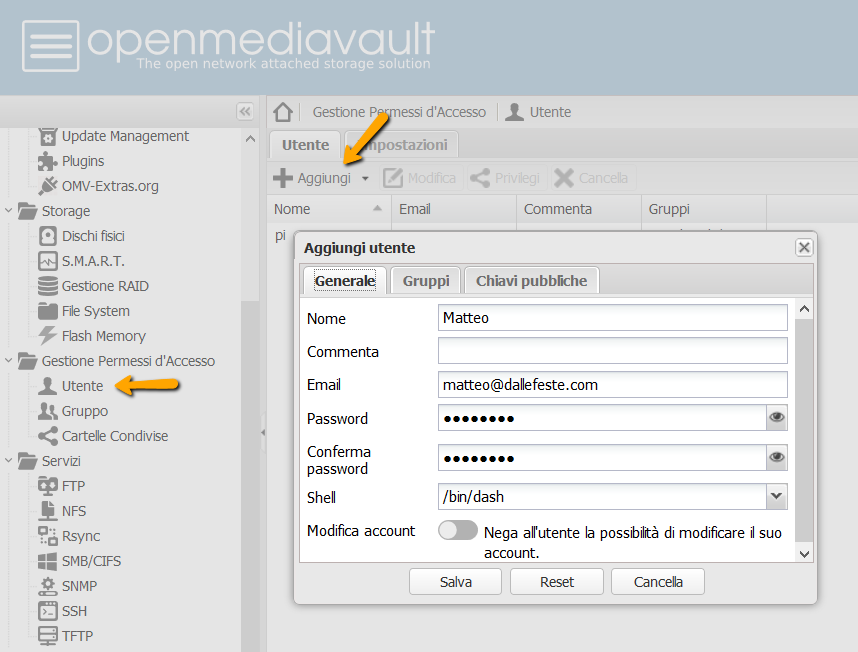
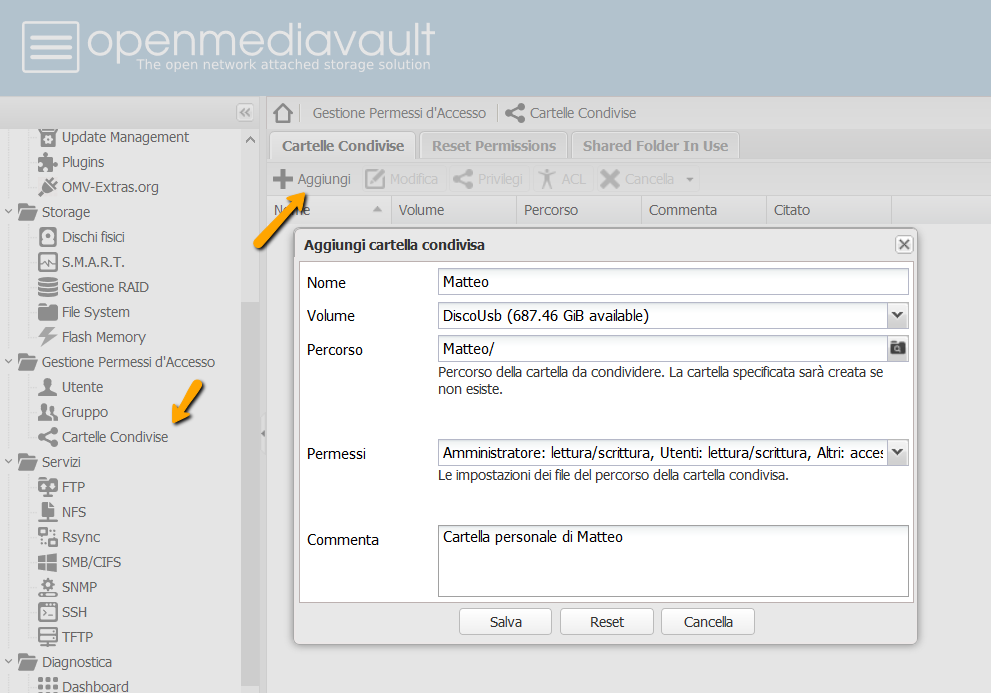
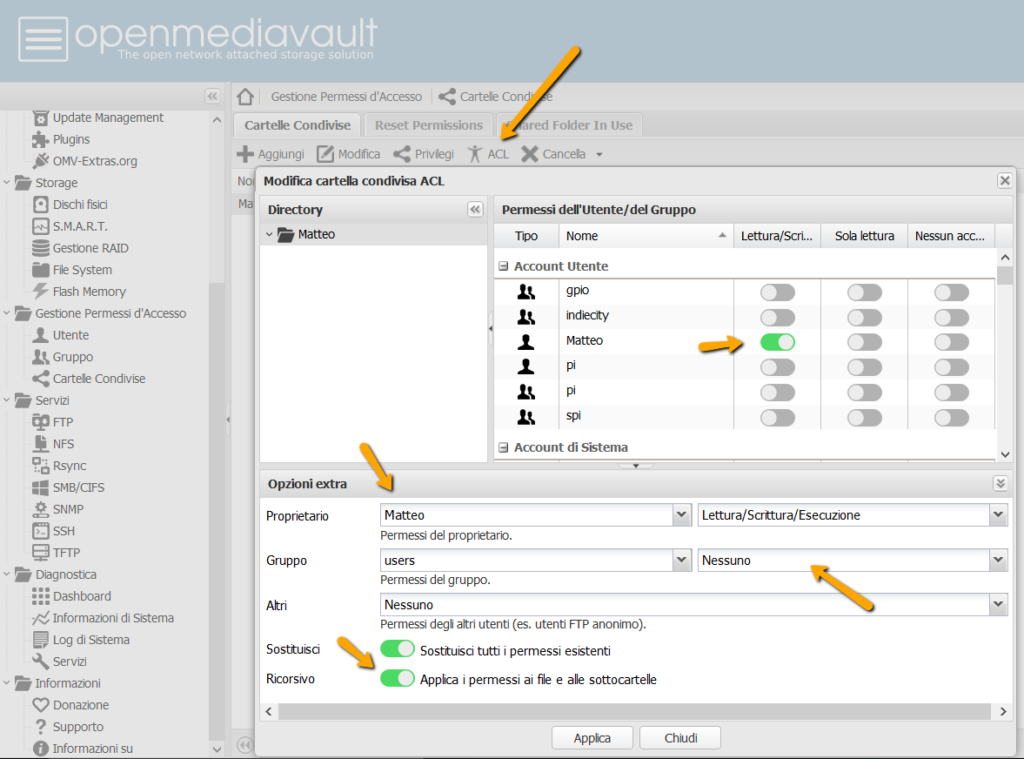
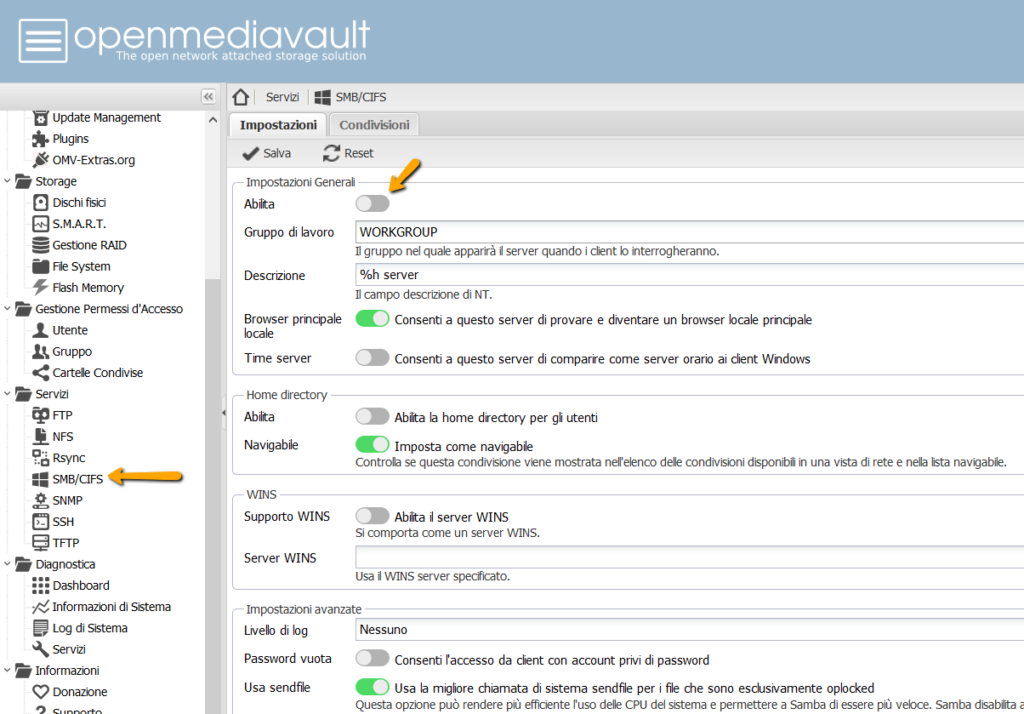
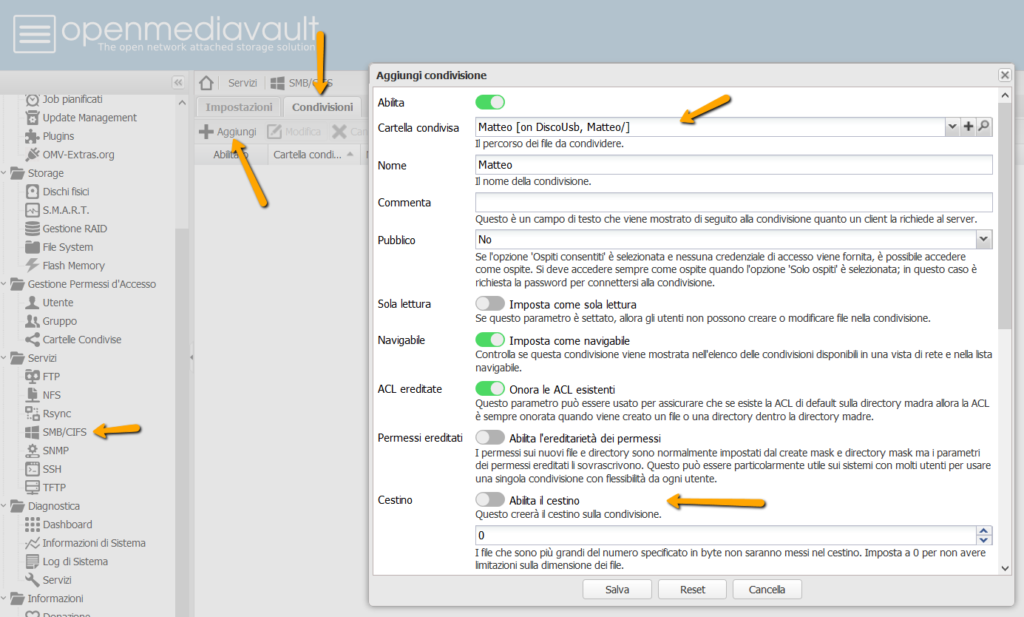
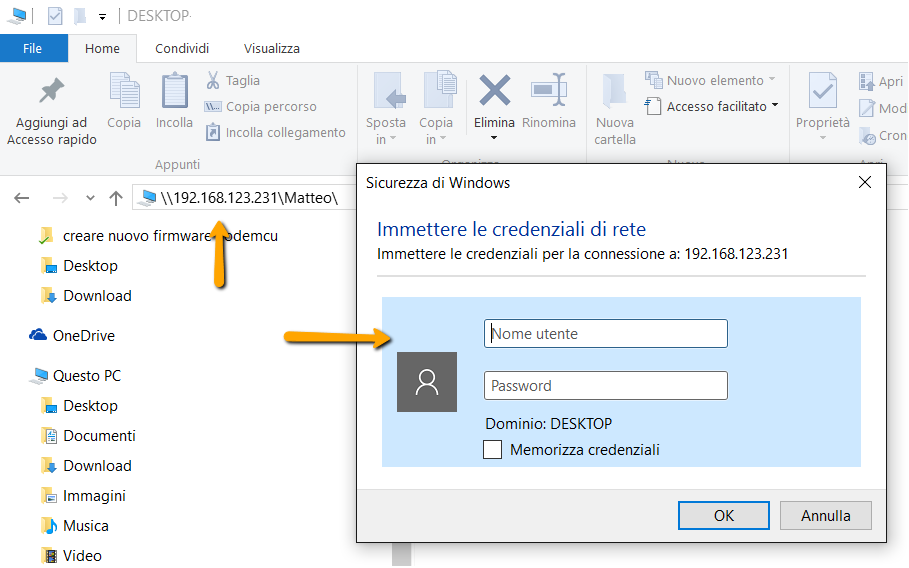

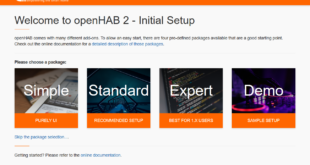



Ben fatto quello che hai spiegato l’ho capito perfettamente
non riesco a trovare in giro nessuna guida per quanto riguardi FTP
Puoi pensarci tu?
Ciao Mauro, Grazie per il Feedback!
Appena riesco scrivo una guida sull’FTP!
Grazie
Matteo
ciao matteo,sarei interessato anche io per l’accesso FTP e prelevare i file
grazie
Si può connettere la Raspberry al Wifi in modo da avere il nas in qualsiasi parte della casa e non essere legati per forza al cavo ethernet?
Ciao Riccardo! Scusa il ritardo.
prova cosi: entra in shell e poi editi il file “interfaces” con questo comando:
sudo nano /etc/network/interfaces
e aggiungi questa direttiva:
allow-hotplug wlan0
iface wlan0 inet manual
wpa-conf /etc/wpa_supplicant/wpa_supplicant.conf
poi editi il file wpa_supplicant.conf con il comando:
sudo nano /etc/wpa_supplicant/wpa_supplicant.conf
e scrivi:
country=IT
ctrl_interface=DIR=/var/run/wpa_supplicant GROUP=netdev
update_config=1
network={
ssid="NomeDellaTuaRete"
psk="PasswordDellaTuaRete"
}
poi riavvii con
sudo reboot
fammi sapere se hai risolto!
Grazie Matteo, articolo chiarissimo e completo.
Ho installato OMV su RBpi2 e sono soddisfattissimo, ci sto smanettando per creare NAS con un disco da 1TB per fare sincronizzazione automatica periodica di alcune cartelle sul mio fisso, poi alcune cartelle condivise via DLNA per musica, video e foto. Poi rsync per copiare su cloud solo i documenti, vedrò se mi riesce.
Insomma mi diverto una casino.
Devo però verificare il vero limite del RB, cioè l’USB2 che potrebbe limitare la banda per condividere contenuti. Vedremo. Altrimenti lo uso solo come NAS di backup.
Ti chiedo se esiste la possibilità, visto che non c’è nei plugin, di implementare un proxy cache per internet.
Ho provato a farlo direttamente su questa RB prima di installare OMV ma era molto macchinoso, inoltre non prevedeva il caching di contenuti protetti HTTPS, ma so che è bypassabile caricando sul proxy il certificato SSL del client che scarica contenuti.
Volevo implementarlo in particolare per i video che mio figlio guarda su youtube, che inevitabilmente impattano in modo evidente sulla banda disponibile, magari mentre guardo in streaming la TV (Sky, Timvision o altro).
Sai se è possibile?
A mali estremi acquisto un altro RB solo per questo scopo.
Grazie per il tuo utilissimo articolo!
Ciao Francesco!
Grazie a te di avermi scritto 😉
Per il nas con raspberry il collo di bottiglia é certamente la usb2 (400Mbit/s) ma specialmente l’ethernet a soli 100Mbit/s e la wifi 150Mbit/s.
Stavo guardando anche altre schede piu adatte a questo lavoro, con porta gigabit e costi contenuti.
Per la questione video andrei a giocare sulle priorità sugli ip dei dispositivi in casa. Dai max priorità a tv o smartbox e/o penalizzi gli ip che ritieni meno “critici”
Infatti…
si avevo già quotato la banda tramite il router!
Penso che riciclerò la pi2 per provare di nuovo a montarci sopra un server proxy con squid, ho visto che può fare caching anche dei contenuti in https e ho trovato una guida molto esaustiva, in italiano, sull’argomento.
Poi su OMV è possibile abilitare il proxy.
Per OMV devo ancora decidere se orientarmi su ODROID xu4 o riciclare un vecchio PC.
Odroid sarebbe sufficiente per tutte le mie esigenze, oltretutto non devo fare configurazoni raid con più dischi, mi basta un disco da 3TB condiviso e con l’USB3 sarei a posto. Posso anche montare un 3,5″ con case esterno, con alimentatore extra.
Solo che il pc ce l’ho già, ma è rumoroso, consuma molto e ingombra, mentre l’Odroid dovrei comprarlo e costa 115 euro! Ma credo che inizierò a mettere da parte i soldi…
OMV è fantastico, i plugin, in particolare quelli per i backup, sono eccezionali. Urbackup lo sto impostando sui client della mia rete casalinga ed è facilissimo. Tutto in italiano e chiarissimo.
Veramente un sistema potente!
Ciao Francesco,
Forse a questo punto sarebbe piú interessante una soluzione meno economica ma molto piú performante, punterei a delle schede madri tipo micro/mini itx che montano processori intel atom (ad es.N3150 o J3710) che trovi a circa 80-130€ (piu case, ram, alimentatore..) Però cosi hai una serie di specifiche tecniche interessanti come: porte sata3 e usb3, lan gigabit, processore e gpu che gestiscono senza problemi svariati plugins di OMV e flussi video/transcodifiche. Inoltre il consumo della cpu é di 6-10w insomma un mini server casalingo che probabilmente tiene su anche una vpn, la domotica e/o sistemi di caching evoluti senza problemi di lag o colli di bottiglia.
Appena avrò 2 soldi da “investire” proverò anch’io a costruire questo mini server e documenterò i risultati con un nuovo articolo 😉
Ciao complimenti per la chiarezza,
è possibile vedere i contenuti dell’hard disk anche da internet? o solamente quando si è connessi alla stessa rete del NAS?
Ciao Francesco!
Si, puoi abilitare per esempio il servizio FTP sul NAS (Il servizio FTP si avvia di default sulla porta 21).
Verifica che il NAS abbia un indirizzo ip statico.
Poi apri la porta 21 sul modem/router che permetta di accedere dall’esterno verso la porta 21 del NAS.
Infine, se hai una connessione internet con ip dinamico, per praticità, dovresti impostare sul modem/router un servizio DynDns che ti permette di utilizzare una semplice URL per collegarti da remoto.
Grazie mille super utile!
Nel caso la corrente saltasse improvvisamente, non nel processo di scrittura dati, tutto rimarrebbe “illeso”?
Grazie
Ciao Lorenzo, domanda difficile la tua. la risposta è Dipende.
Dipende se il sistema operativo o OpenmediaVault sta scrivendo sulla microSd del Raspberry mentre salta la corrente, potrebbe perdere informazioni che stava salvando nella configurazione e questo potrebbe impedirne il riavvio corretto.
Potrebbe essere interessante fare un mini gruppo di continuità Home Made con qualche regolatore e una batteria al piombo.
oggi,dopo 2 mesi ho avuto il primo problema,non si avvia il boot e mi va direttamente in Emergency mode e non entra nella GUI INTERFACE.
Ho letto in giro che potrebbe essere un problema del HDD esterno…mi dareste una mano a salvare tutto il lavoro svolto finora? ci ho messo piu’ di una settimana per configurare il server e volevo salvarlo
https://s29.postimg.org/fkrv6fivr/ras_errore.jpg
grazie,ho risolto….per fortuna da solo…….
Ciao Massimo, grazie per averci scritto, siamo contenti che hai trovato una soluzione, ti andrebbe di condividerla con noi? Grazie!
semplicemente prendendo una penna usb,installando ubuntu live,facendo bootare nel raspberry e digitando il comando fsck per correggerre gli errori…cmq ci sono diverse guide in rete…. 🙂 mi era successo tutto questo perché non avevo spento il RIP3,staccandolo direttamente dalla corrente.
ovviamente la partizione da correggere e’ quella inerente dove e’ stato installato OMW
Ciao Matteo, grazie della guida al primo colpo sono riuscito senza problemi, sei grande. Avrei una domanda un po’ “off topic” per caso hai una guida così sulla domotica?
Grazie in anticipo Eric
Ciao Eric,
pensavo prossimamente di creare una mini guida per installare OpenHab su RaspBerry. nel frattempo potresti dare un’ occhio a questi due articoli inerenti la domotica: Openhab, Cos’è e come funziona e CiaoBitHome v1.0 + NodeMcu + OpenHab
Matteo
ciao
ho un problema non riesco ad accedere su web se sono fuori casa , l’indirizzo ip che ho è 192.168.1.5
Ciao!
L’ indirizzo 192.168.1.5 é un indirizzo privato, cioé un indirizzo usato dal tuo router per identificare un dispositivo di rete locale.
Per accedere dall’ esterno, devi isare un indirizzo pubblico. Se hai una linea business solitamente ti viene assegnato un indirizzo pubblico statico(che non cambia nel tempo). Se hai una connessione casalinga probabilmrnte hai un indirizzo dinamico. quindi per raggiungere il tuo modem dovresti mettere un servizio come no-ip o dyndns. Fatto questo, devi mettere una regola sul modem che direziona (per la specifica porta) il traffico dall’ esterno verso l’ip privato 192.168.1.5. quest’ultimo indirizzo dovrebbe essere riservato per il nas, altrimenti quando riavvii potrebbe acquisire un indirizzo diverso e il reindirizzamento salta.
Spero di essere stato sufficentemente chiaro, in caso contrario non esitare a scrivere.
Ciao, ho seguito le tue istruzioni, chiare e semplici, e mi sono trovato bene, ho solo una semplice domanda dove sto sbattendo la testa da tanto tempo, ho solo necessità di accedere da remoto in qualsiasi parte io mi trovi visto che voglio depositare o prelevare file che mi possono servire durante la giornata. ho provato mille combinazioni, fatti aggiornamenti ed altro ma non vedo mai la via d’uscita. Ti premetto che ho fatto tutto IP fisso, e quant’altro c’è da fare. Resto in attesa di un consiglio o di una dritta. Grazie
Ciao Massimo, ti rispondo con qualce domanda di diagnostica:
hai eseguito il port forwarding?
configurato il dyndns?
hai aperto l’eventuale porta sul modem?
hai ad esempio già altri servizi attivi per verificare che almeno fino al modem dall’esterno arrivi?
Che modello di modem hai?
L’ip fisso é riferito all’ ip del NAS vero?
Ciao, ho provato a fare e rifare ( da capo ) tutti i procedimenti, ma quando vado a caricare la pagina 192.168.1.9/nas mi apre una pagina con errore 404. Non so dove posso aver sbagliato.
Ciao Daniele! sei sicuro che il raspberry sia su quell’ indirizzo? hai impostati degli ip statici?
Ciao
a quale servizio puoi accedere via DNS, oltre a FTP?
Webdav?
Ciao Paolo,
dipende da cosa abiliti come forwarding delle porte e cosa installi con openmediavault e linux. puoi aprire la porta ssh ad esempio, o mettere in piedi una vpn.
Domanda.. In fase di installazione serve un monitor o posso rilevare l’IP del Raspberry con IP Scanner o nell’elenco periferiche connesse sul router..?
Grazie
se sei connesso via cavo dovrebbe prendere l’ ip assegnato dal router, quindi non dovrebbe servire l’hdmi. Io per comoditá lo attacco alla tv.
Grazie Matteo.. Comunque ho preso anche un HDMI->VGA che potrebbe sempre servire..
Altra cosa: per collegarsi da WAN, ho un IP pubblico, quale porta devo aprire..?
Grazie
Ciao Francesco,
Quale servizio devi rendere disponibile all’ esterno?
FTP: 21
SSH: 22
…
Se hai un ip dinamico poi potresti avere bisogno di configurare sul modem un servizio “no-ip” o “dyn-dns”.
Matteo
Ciao, non mi funziona! Se metto il mio ip con la cartella mi esce error 404!
Se esce 404 probabilmente stai usando un browser e quindi stai bussando alla porta 80 (web). metti ip e cartella(con le barre nel verso giusto) in una finestra del file manager e vedrai che funziona 🙂
Matteo
Ciao, una domanda, se per esempio volessi collegarmi a:
\\192.168.123.231\Matteo
direttamente ovvero senza digitare utente e password?
Ho la necessita di creare una cartella dove tutti quelli che si collegano alla rete possano accede senza digitare alcun utente e password.
Grazie dell’aiuto e complimenti, la guida è chiarissima e di facile interpretazione.
Ciao!
Prova ad andare sulle impostazioni della cartella e dai i permessi di lettura e scrittura per a Everyone.
Peró attenzione, cosi dai accesso a tutti nella rete, anche esterna se hai forwardato le porte verso l’esterno.
Matteo
E’ proprio questa operazione che non riesco a fare…
Salve,
sono riuscito ad accedere da remoto, configurando un servizio dyndns.
Io però vorrei accedere direttamente alla cartella condivisa, invece l’indirizzo mi porta sulla pagina di accesso openmediavault.
come posso fare?
Salve Daniele, da remoto ti consiglio di provare con il servizio FTP
Ciao
ho scritto l’immagine di OMV su microSD da 64gb con Etcher. Ho collegato il Raspberry (con la microsd) al router (netgear dg834g). Entrando nei controlli del router vedo l’ip assegnato al RB (stranamente sharescanner non lo rileva, ma nmap si). Apro il browser, inserisco l’ip che ho rilevato entrando nei controlli del router, ma NON RIESCO AD ACCEDERE. Mi da “errore caricamento pagina – connessione non riuscita”.
Quale può essere il problema?
grazie in anticipo
Ciao Marco, hai provato ad accedere via ssh? stesso errore?purtroppo ho formattato la schedina e non ho più un esempio per provare
Ciao matteo complimenti per la guida e l’assistenza che offri
Avrei alcune domande da porre.
Come tanti, sto cercando pure io di accedere da fuori casa, anche seguendo passo passo i tuoi consigli non trovo la soluzione
Posso darti alcune info riguardo la mia linea di casa se può essere utile
Operatore Vodafone
Modem – Vodafone Station revolution (quella bianca)
Dal pc tramite il sito mio-ip spegnendo e riaccendendo il modem l’indirizzo ip cambia, quindi il mio ip e dinamico
Puoi consigliarmi qualche soluzione al mio problema?
altra domanda:
Se risolvo il problema da accedere da remoto, esiste qualche modo da backappare tramite il mio smartphone, foto e video che faccio in maniera automatica sul nas? come smartphone possiedo sia ios che android.
Grazie mille in anticipo
Ciao Luigi,
per l’ ip dinamico esistono servizi come il dyndns che ti permette di associare una uri al tuo indirizzo ip. ad ogni cambio di ip il modem invia il nuovo indirizzo.
crea un account, anche gratuito su dyndns e imposta i parametri nel modem. (cerca il manuale del modem specifico se non trovi l’ opzione). per i backup automatici sto sperimentando anch’ io owncloud. non saprei darti altre opzioni.
Non funziona nulla… sembra un fake. Ho provato per 2 giorni, ma non intravedo via d’uscita. Non permette alcun accesso web. Sul terminale invece chiede login ma non succede nulla dopo l’accesso…
Ciao Fakendry.
Una volta entrato con il terminale potresti iniziare col verificare l’ip del raspberry, cosi da poter aprire una connessione con il browser (prova in http e https).
La guida nasce da ore di studio/lavoro dove si testa prima di pubblicare. é possibile che sia stata rilasciata una nuova immagine dopo la scrittura di questa guida, di solito sono differenze minori… d’ altra parte si tratta solo di installare una immagine prefabbricata. buono studio 🙂
Ciao Matteo,
prima di tutto grazie per la guida.
Poi desiderei un tuo consiglio. Avendo già un nas ma vecchio modello e un po’ lento credi sia possibile interfacciarlo via raspberry collegandomi tramite porta usb in modo da sfruttare la maggior velocità di quest’ultimo. Altro dubbio, i dischi del nas peraltro già raid 1 e formatti ext 4 verranno riconosciti da OMV oppure dovranno essere formattati nuovamente?
Grazie in anticipo per le risposte.
Ciao Matteo,
grazie per la guida.
avendo un vecchio NAS pensavo di collegare il raspberry allo stesso tramite usb in modo da potere sfruttare le migliori performance.
Secondo te è possibile?
Grazie
Ciao, molto interessante, una domanda, se volessi installare anche un server php-sql-mysql , si puo fare con questo sistema operativo (openmediavault ) ?
Ciao,
grazie per la guida, perdonami ma un’immagine Openmediavault per Raspberry Pi 1 c’è? Lo chiedo perchè ne ho uno che mi avenaza e vorrei farci un bel CLOUD.
Grazie
ciao e possibile fare una guida su come configurare le notifiche via e-mail con gmail perche ho provato a impostare stmp e la porta 587 con ssl/tls solo che non arriva il messaggio di test